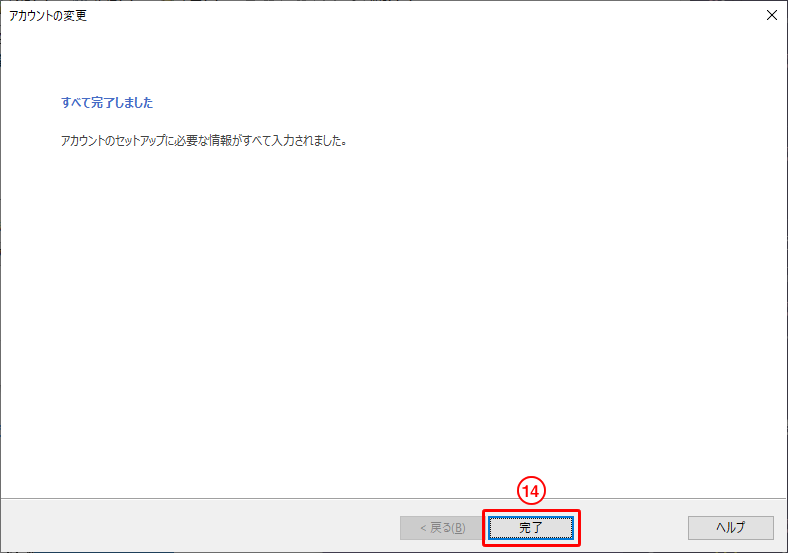インターネット接続サービスなら相談できるプロバイダーのジェットインターネット
ホーム > 会員サイト > 各種設定マニュアル > メール設定/Outlook
![]()
1. 「スタートメニュー」をクリックします。 2. 「Outlook」を起動します。
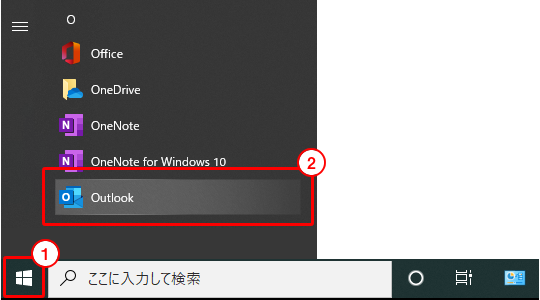
3. メニューバーの「ファイル」をクリックします。
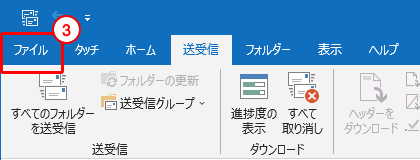
4. 「情報」→「アカウントの追加」をクリックします。
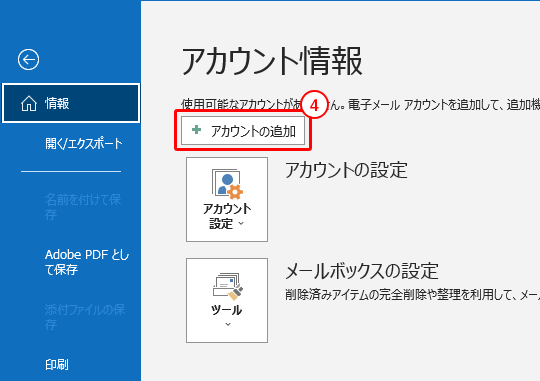
5. 「設定するメールアドレス」を入力します。 6. 「詳細オプション」をクリックします。 7. 「自分で自分のアカウントを手動で設定」にチェックします。 8. 「接続」をクリックします。
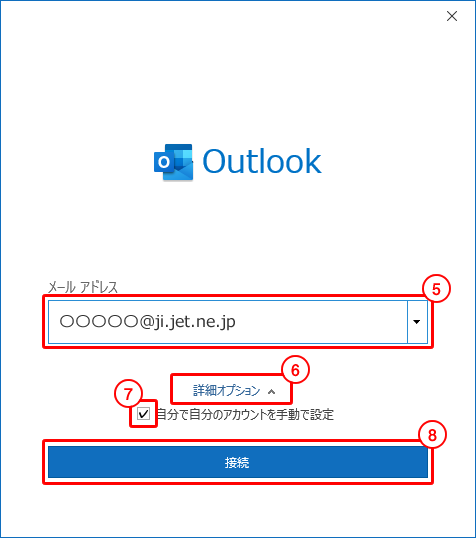
9. 「POP」をクリックします。
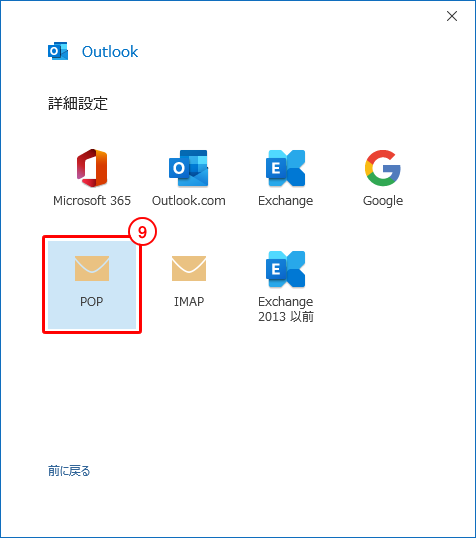
10. 「受信メールサーバー」の欄に、「pop02.jet.ne.jp」と入力します。 11. 「ポート」の欄に、「995」と入力します。 12. 「このサーバーでは暗号化された接続(SSL/TLS)が必要」に、チェックします。 13. 「送信メールサーバー」の欄に、「smtp02.jet.ne.jp」と入力します。 14. 「ポート」の欄に、「465」と入力します。 15. 「暗号化方法」を、「SSL/TLS」にします。 16. 「次へ」をクリックします。
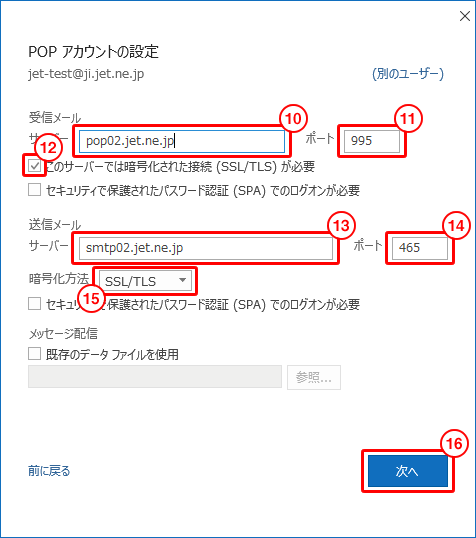
17. 会員証に記載されている「POP/SMTPパスワード」を入力します。 18. 「接続」をクリックします。
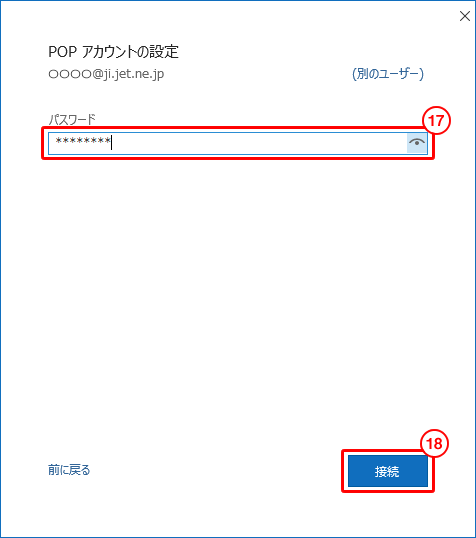
19. 「完了」をクリックします。
以上で設定は完了です。 確認の為送受信テストを行ってください。
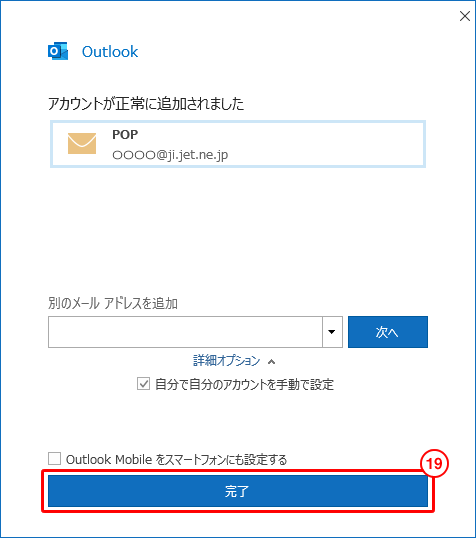
1.「Outlook」を起動し、「ファイル」をクリックします。
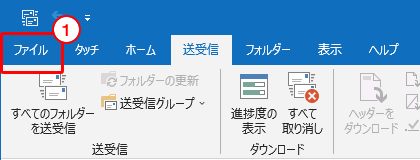
2.「情報」→「アカウント設定」をクリックします。
3.「プロファイルの管理」をクリックします。
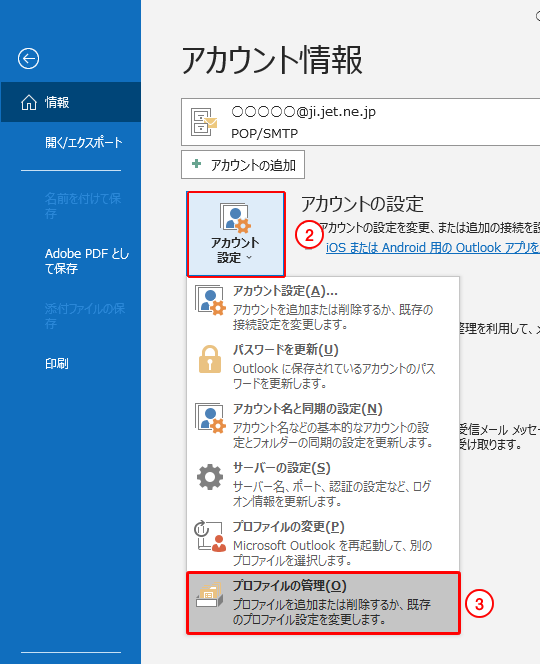
4.「このアプリがデバイスに変更を加えることを許可しますか?」という画面が表示された場合、「はい」をクリックします。
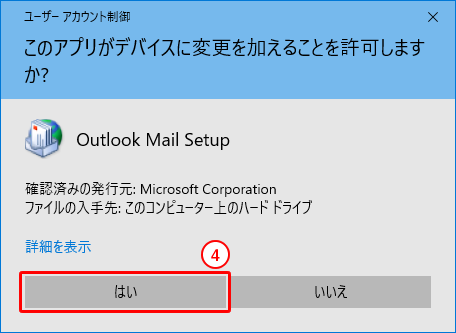
5.「電子メールアカウント」をクリックします。
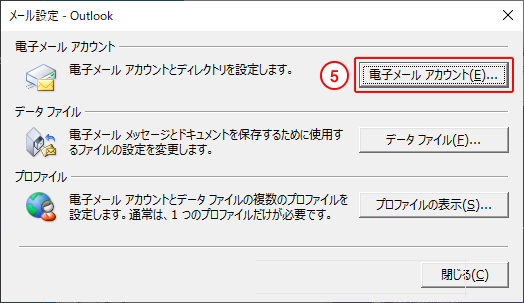
6.「メール」のタブで@ji.jet.ne.jpのアカウントを選択し、「変更」をクリックします。
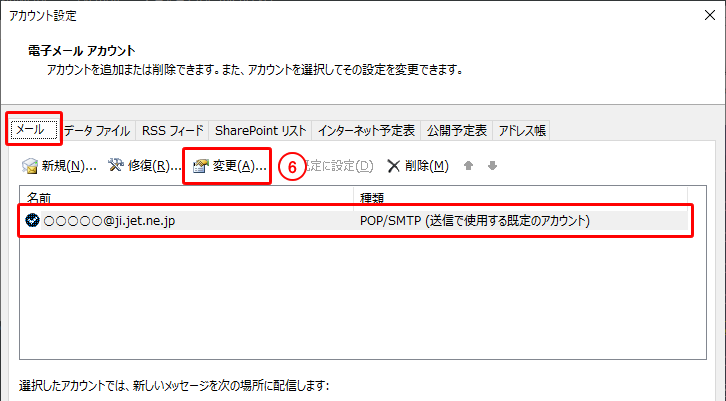
7.アカウントの変更画面が表示されるので、メールアドレスやサーバー名、アカウント名、パスワードなどを確認します。
8.「詳細設定」をクリックします。
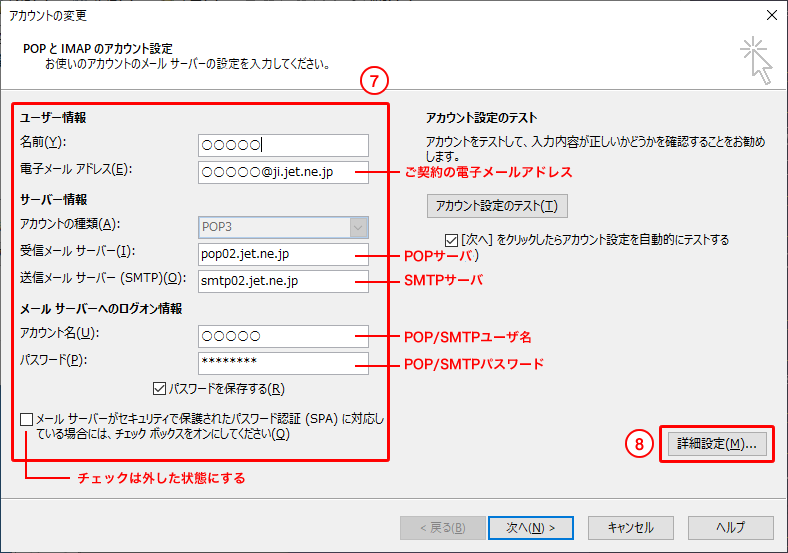
9.インターネット電子メール設定画面が表示されるので、「詳細設定」タブをクリックします。
10.受信サーバーのポート番号を「995」にし、「このサーバーでは暗号化された接続(SSL/TLS)が必要」にチェックを入れます。
11.「OK」をクリックします。
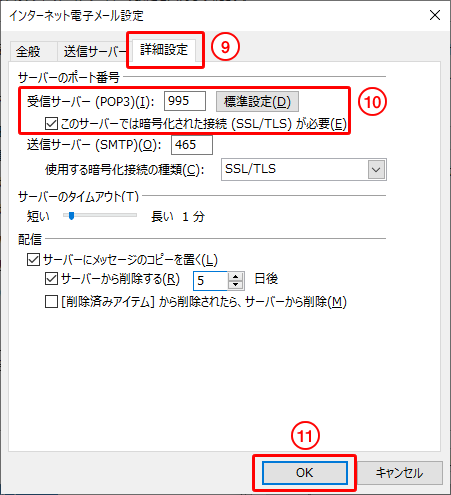
※「サーバーにメッセージのコピーを置く」にチェックをいれると、復数のパソコンやスマホからメールを受け取ることが可能になります。ただし、メールボックスがいっぱいになってしまうとメールが受け取れなくなるため、サーバーから削除する日数は3日~5日程度をおすすめします。
12.「[次へ]をクリックしたらアカウント設定を自動的にテストする」にチェックを入れ、「次へ」をクリックします。
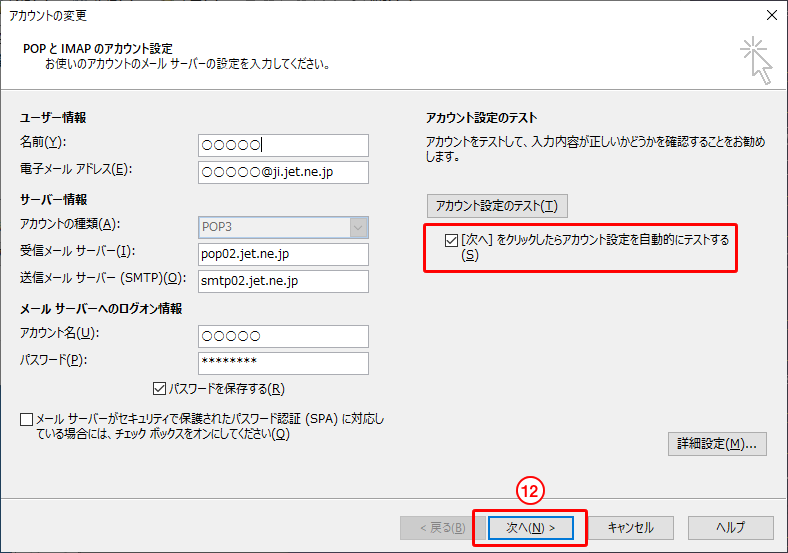
13.設定した内容が問題なければ、「すべてのテストが完了しました。」という画面が表示されます。「閉じる」をクリックします。
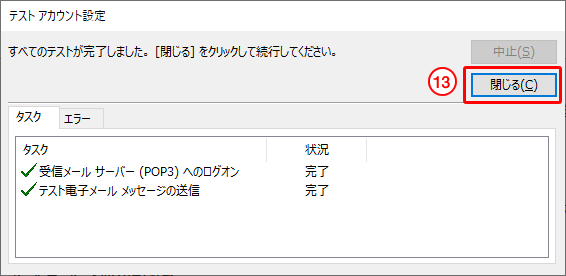
14.「すべて完了しました」と表示されたら設定完了です。「完了」をクリックします。
(手順5や手順6の「アカウント設定」画面は「閉じる」で閉じてください。)
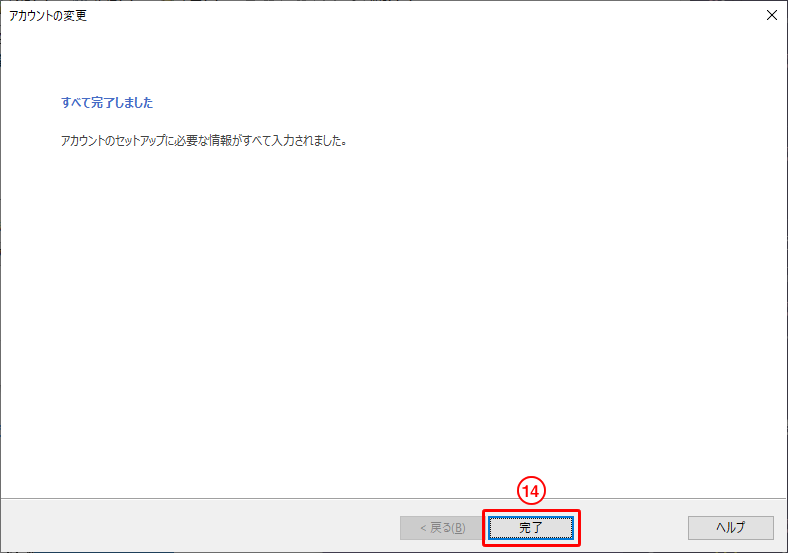
1.「Outlook」を起動し、「ファイル」をクリックします。
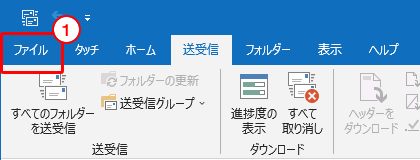
2.「情報」→「アカウント設定」をクリックします。
3.「プロファイルの管理」をクリックします。
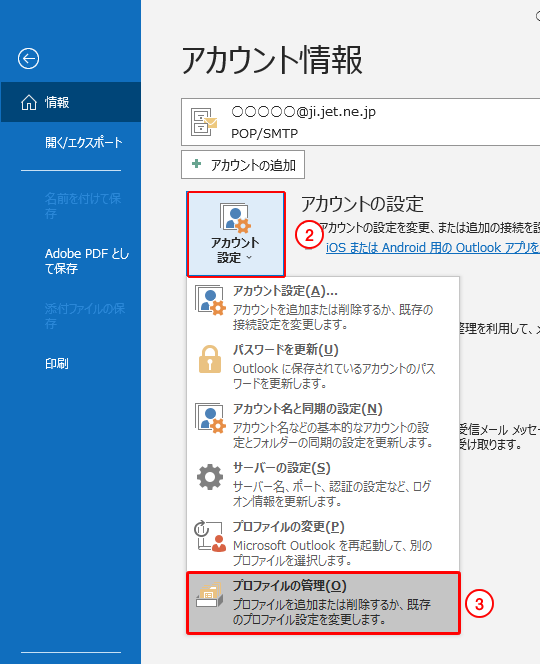
4.「このアプリがデバイスに変更を加えることを許可しますか?」という画面が表示された場合、「はい」をクリックします。
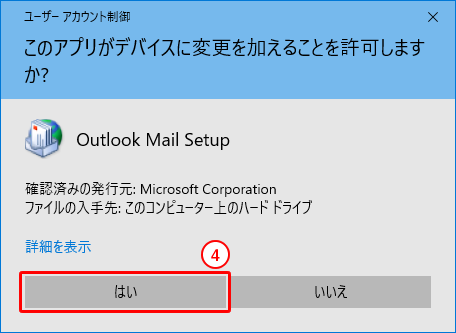
5.「電子メールアカウント」をクリックします。
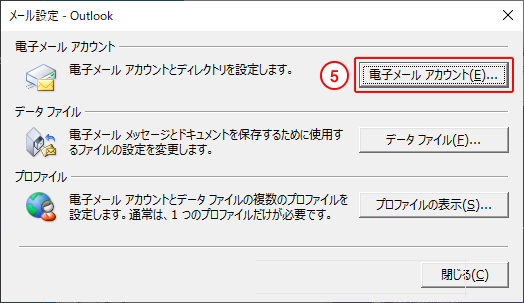
6.「メール」のタブで@ji.jet.ne.jpのアカウントを選択し、「変更」をクリックします。
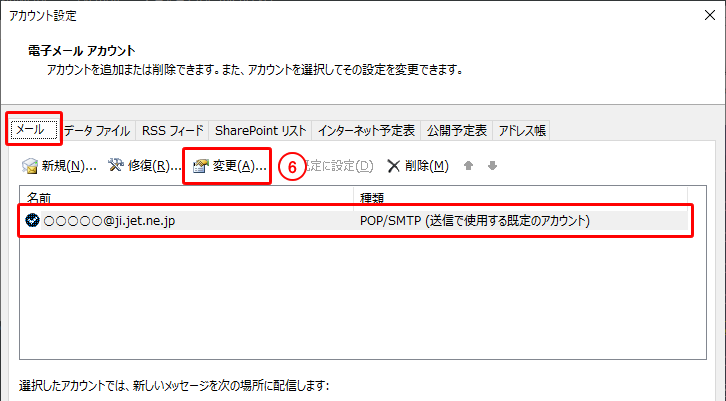
7.アカウントの変更画面が表示されるので、メールアドレスやサーバー名、アカウント名、パスワードなどを確認します。
8.「詳細設定」をクリックします。
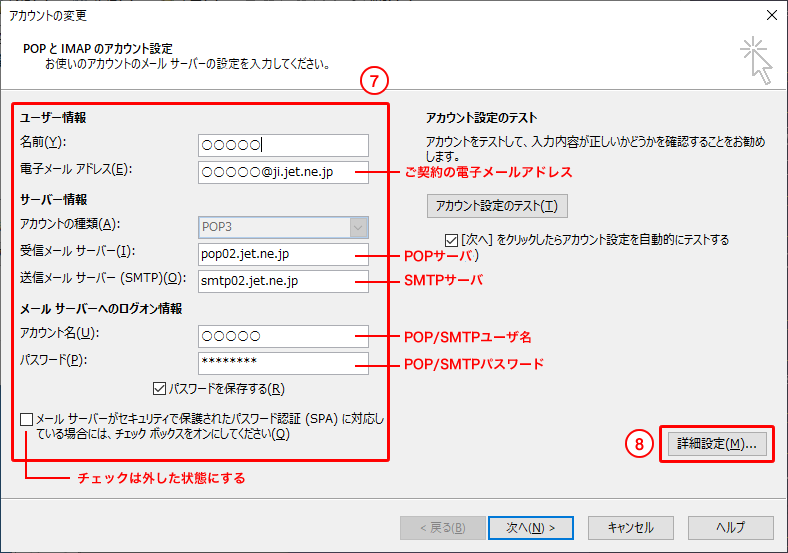
9.インターネット電子メール設定画面が表示されるので、「送信サーバー」タブをクリックします。
10.「送信サーバー(SMTP)は認証が必要」にチェックをいれ、「受信メールサーバーと同じ設定を使用する」を選択します。
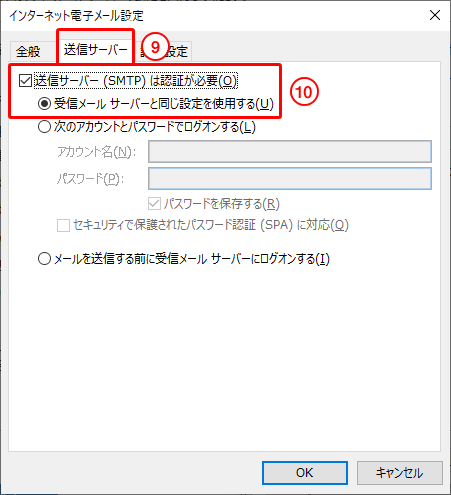
11.「詳細設定」タブをクリックします。
12.送信サーバーのポート番号を「465」にし、使用する暗号化接続の種類を「SSL/TLS」とします。
13.「OK」をクリックします。
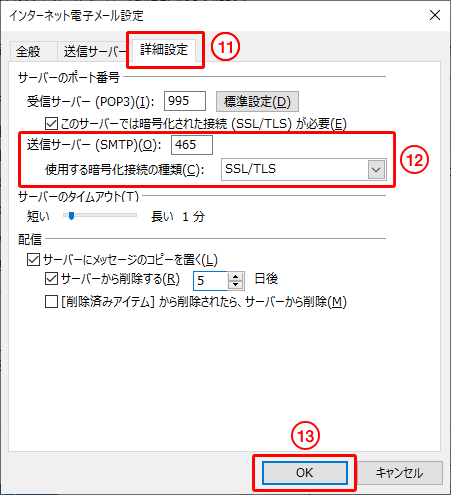
12.「[次へ]をクリックしたらアカウント設定を自動的にテストする」にチェックを入れ、「次へ」をクリックします。
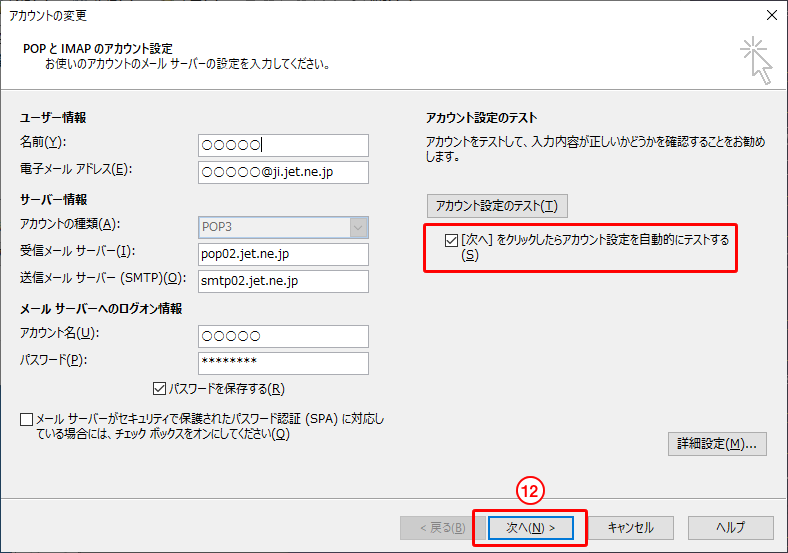
13.設定した内容が問題なければ、「すべてのテストが完了しました。」という画面が表示されます。「閉じる」をクリックします。
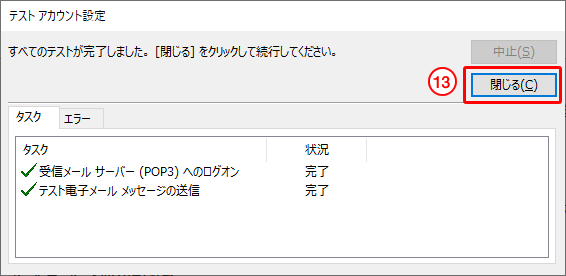
14.「すべて完了しました」と表示されたら設定完了です。「完了」をクリックします。
(手順5や手順6の「アカウント設定」画面は「閉じる」で閉じてください。)