インターネット接続サービスなら相談できるプロバイダーのジェットインターネット
ホーム > 会員サイト > 各種設定マニュアル > 電子メール設定/Outlook2013編
![]()

1.「スタートメニュー」より「Outlook 2013」をクリックします。
「スタートメニュー」に表示されていない場合には「スタートメニュー」より「すべてのプログラム」をクリックし「Microsoft Office 2013」をクリックして開き、「Outlook 2013」をクリックします。
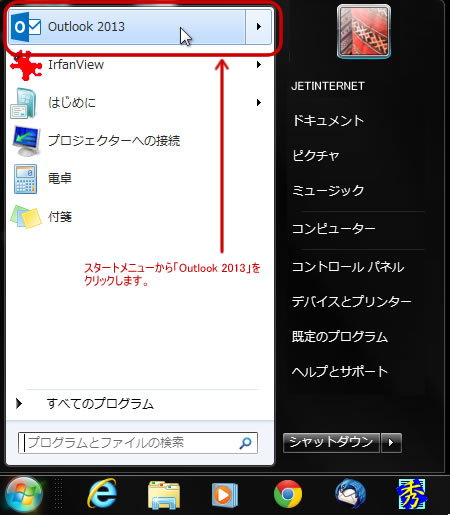
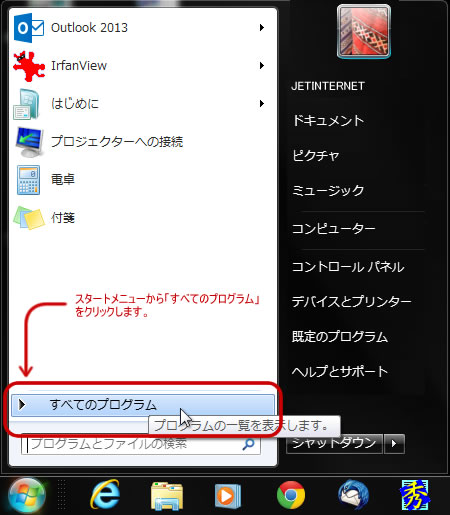
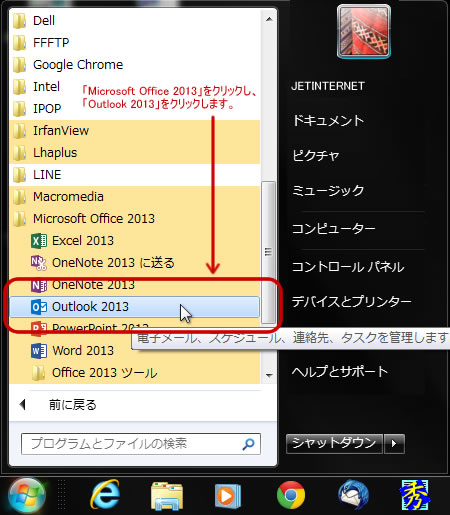
2.起動したらウィンドウ左上部分の「ファイル」をクリックします。
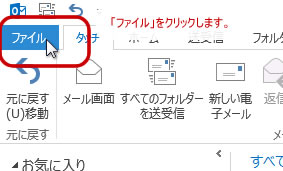
3.「情報」→「アカウント情報」から「+アカウントの追加」をクリックします。
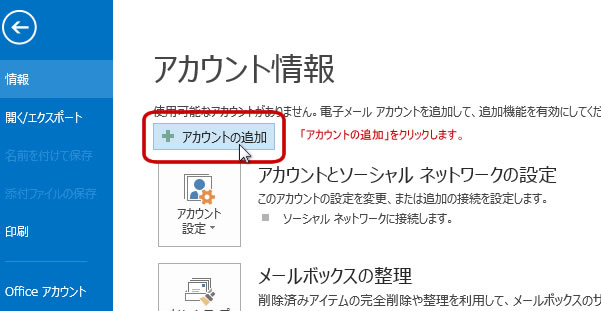
4.[電子メール アカウントの追加]画面に切り替わります。
「電子メール アカウントに接続するように Outlook を設定しますか?」に対して「はい」を選択し、「次へ」をクリックします。
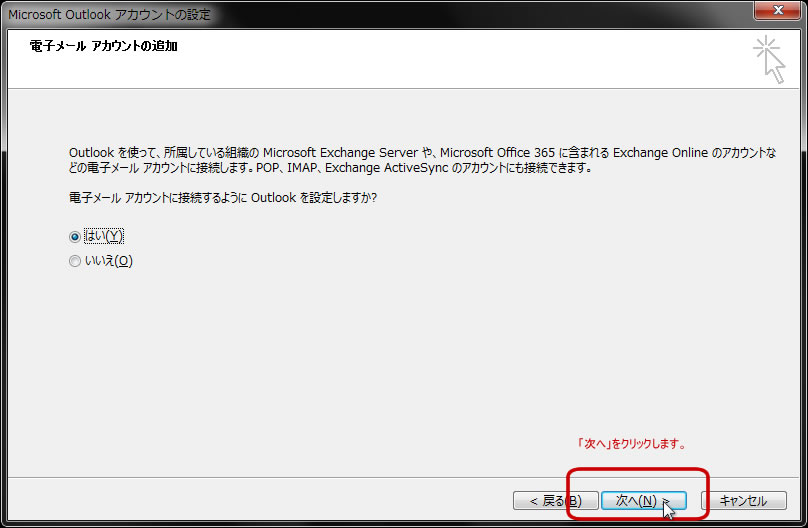
5.[自動アカウント セットアップ]画面に切り替わります。
「自分で電子メールやその他のサービスを使うための設定をする(手動設定)」を選択し、「次へ」をクリックします。
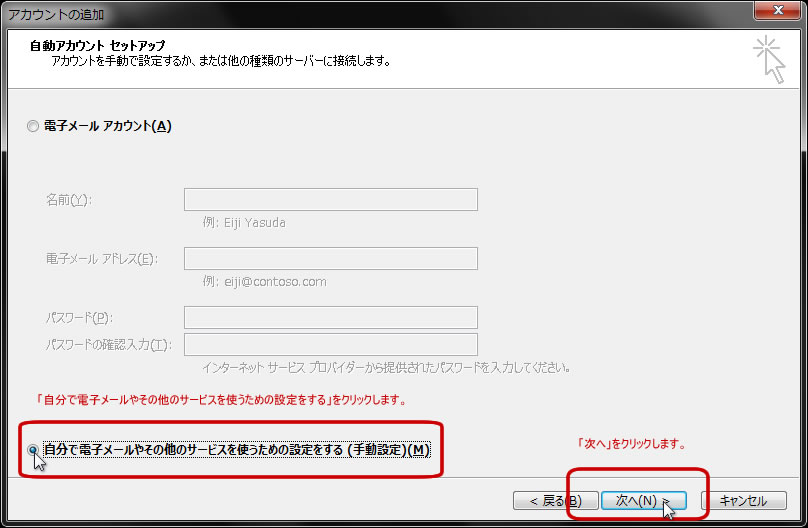
6.[サービスの選択]画面に切り替わります。
「POP または IMAP」を選択し「次へ」をクリックします。
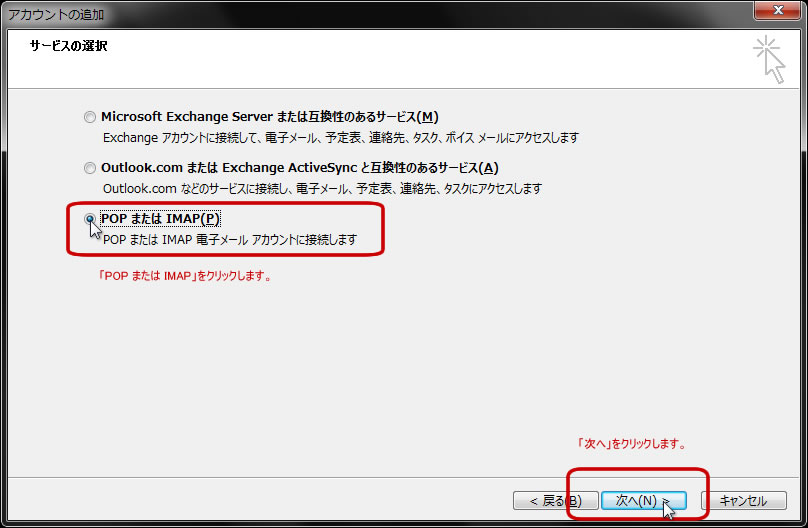
7.[POP と IMAP のアカウント設定]の画面に切り替わります。
以下の内容を入力します。
| 名前 | 「差出人として表示したい名前(任意)」を全角・半角を使って入力します。 |
|---|---|
| 電子メールアドレス | ジェットインターネットから提供された「電子メールアドレス」を半角英数で入力します。(例:○○○@ji.jet.ne.jp) |
| サーバーの種類 | 「POP3」を選択します。 |
| 受信メールサーバー | 「pop02.jet.ne.jp」と半角英数で入力します。 ※電子メールアドレスが○○○@jet.ne.jpの方は、「pop.jet.ne.jp」となります。 |
| 送信メールサーバー | 「smtp02.jet.ne.jp」と半角英数で入力します。 ※電子メールアドレスが○○○@jet.ne.jpの方は、「smtp.jet.ne.jp」となります。 |
| アカウント名 | 「POP/SMTPユーザ名」を半角英数で入力します。 |
| パスワード | 「POP/SMTPパスワード」を半角英数で入力します。 「パスワードを保存する」にチェックを入れます。 |
「「次へ」をクリックしたらアカウント設定を自動的にテストする」にチェックを入れます。
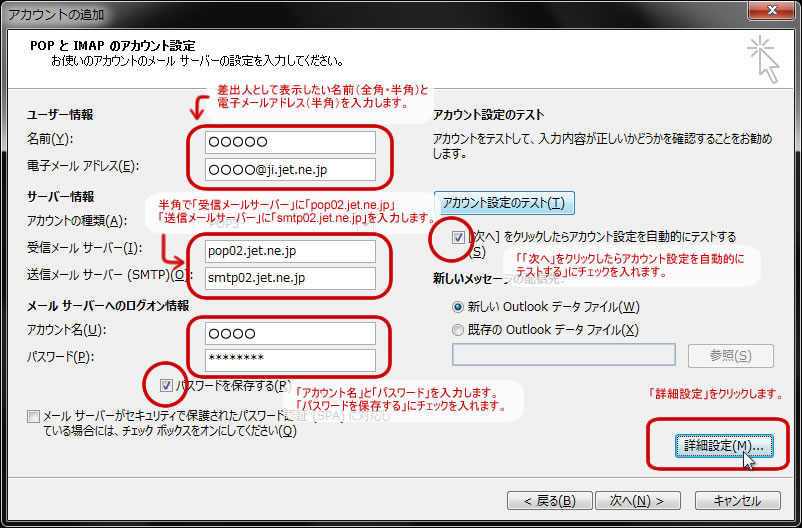
「詳細設定」をクリックします。
8.[インターネット電子メール設定]の画面が表示されます。
「送信サーバー」のタブをクリックします。
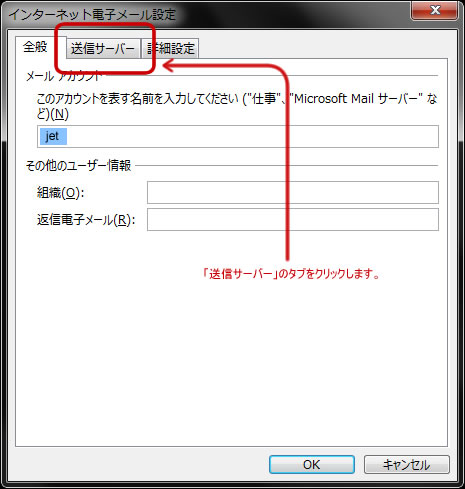
9.「送信サーバー(SMTP)は認証が必要」にチェックを入れます。
「受信メールサーバーと同じ設定を使用する」を選択します。
「詳細設定」のタブをクリックします。
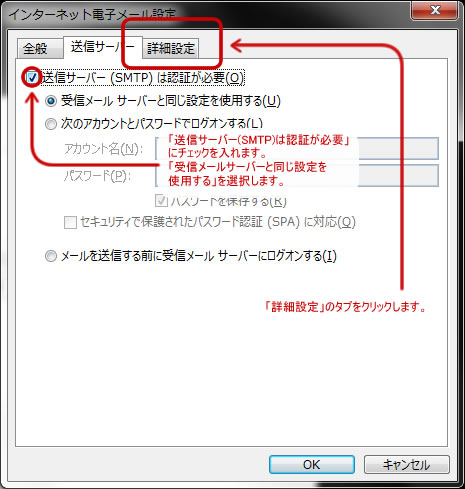
10.「サーバーのポート番号」の「送信サーバー(SMTP)」のポート番号を「25」から「587」に変更します。
「使用する暗号化接続の種類」を「自動」に変更します。
「OK」をクリックします。
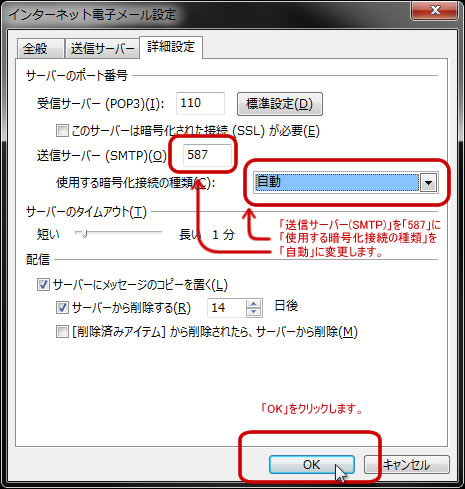
11.「次へ」をクリックしてアカウント設定をテストします。
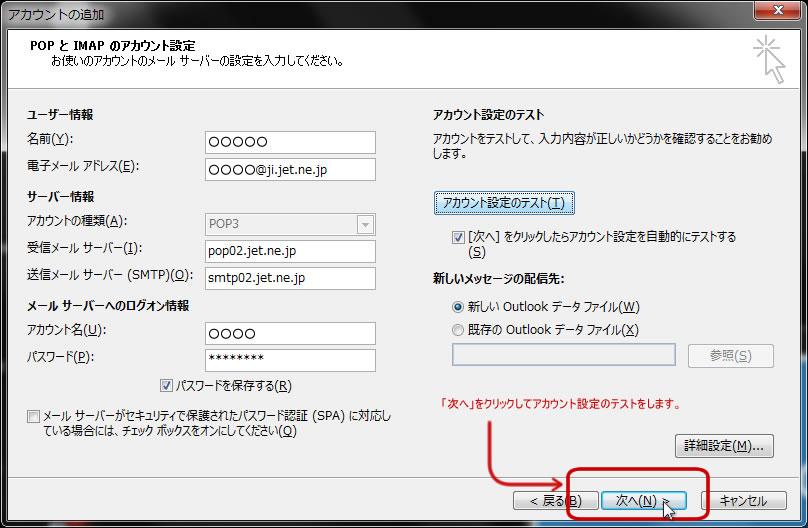
12.アカウント設定のテストが無事完了すると「受信メールサーバー(POP3)へのログオン」「テスト電子メールメッセージの送信」の「状況」が「完了」となります。
不具合がある場合には「エラー」のタブに切り替わり、エラーの内容が表示されますので設定を見直してください。
問題なくテスト完了したら「閉じる」をクリックしてください。
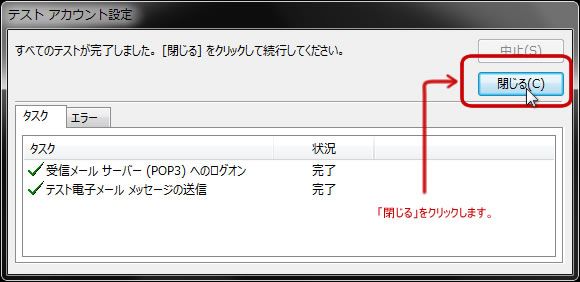
13.「すべて完了しました」の画面になりますので「完了」をクリックします。
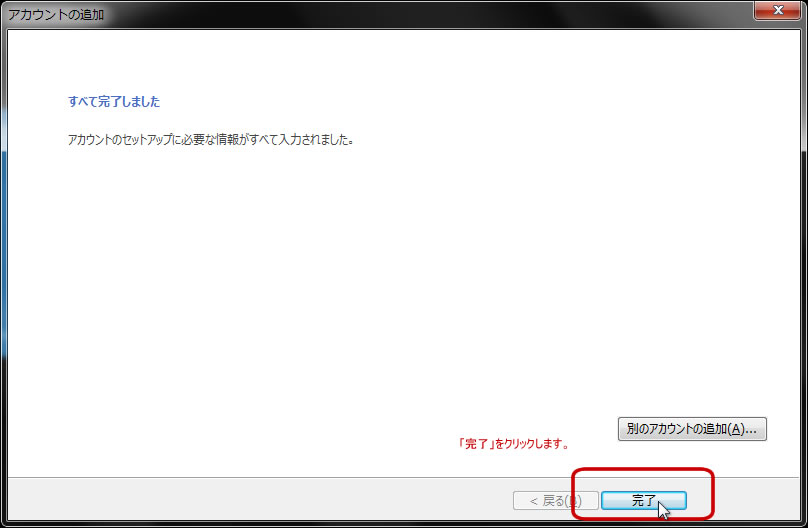
これでメールの初期設定が完了しました。