インターネット接続サービスなら相談できるプロバイダーのジェットインターネット
ホーム > 会員サイト > 各種設定マニュアル > 電子メール設定/iPhone(iOS7)
![]()
1. iPhoneを起動し、ホームメニューから [設定] をタップします。

2. 設定の一覧から、[メール/連絡先/カレンダー] をタップします。
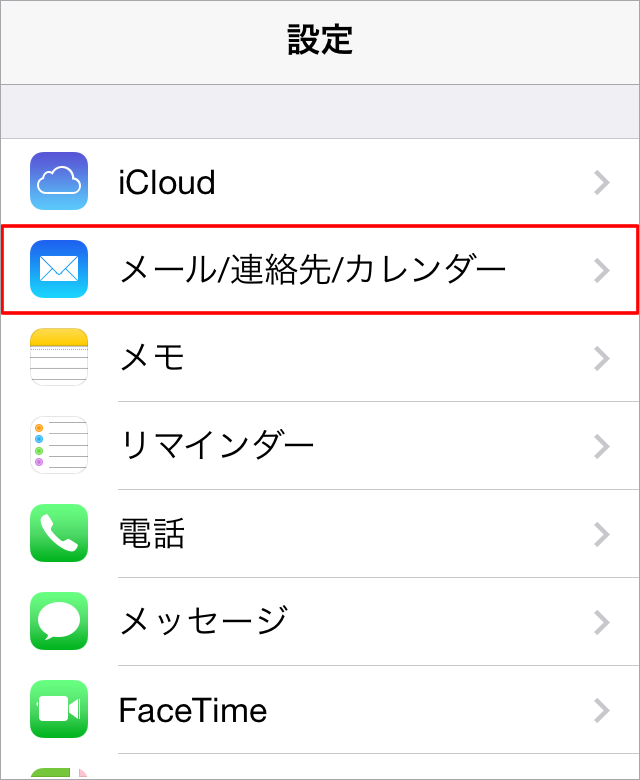
3. 「メール/連絡先/カレンダー」の画面が表示されますので、[アカウントを追加] をタップします。
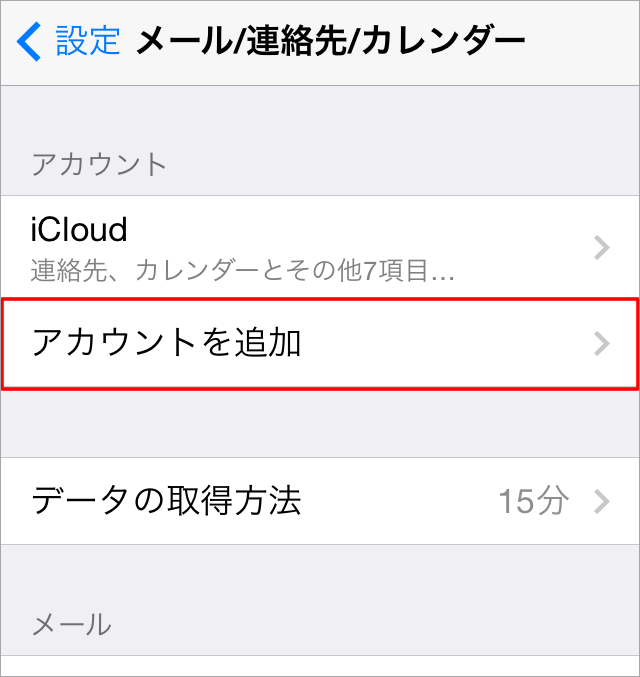
4. 「アカウントを追加する」の画面が表示されますので、[その他] をタップします。
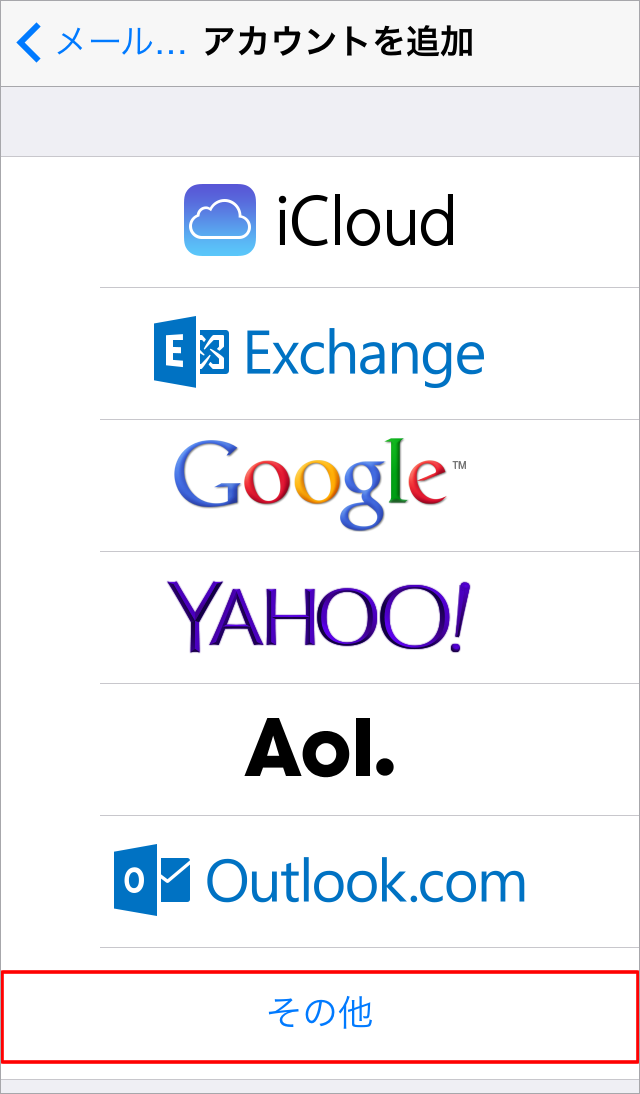
5. 「その他」の画面が表示されますので、[メールアカウントを追加] をタップします。
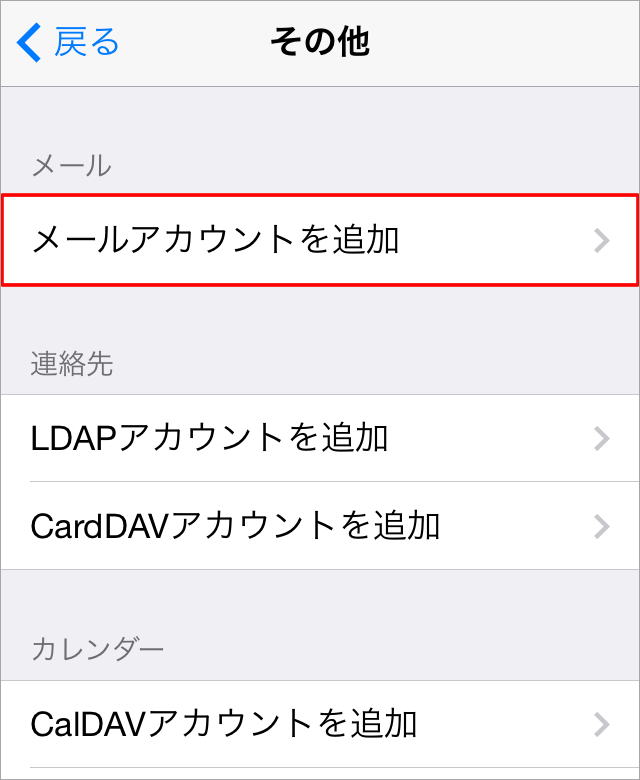
6. 「新規アカウント」の画面が表示されますので、「名前」、「メール」、「パスワード」を入力します。
入力したら「次へ」を選びます。
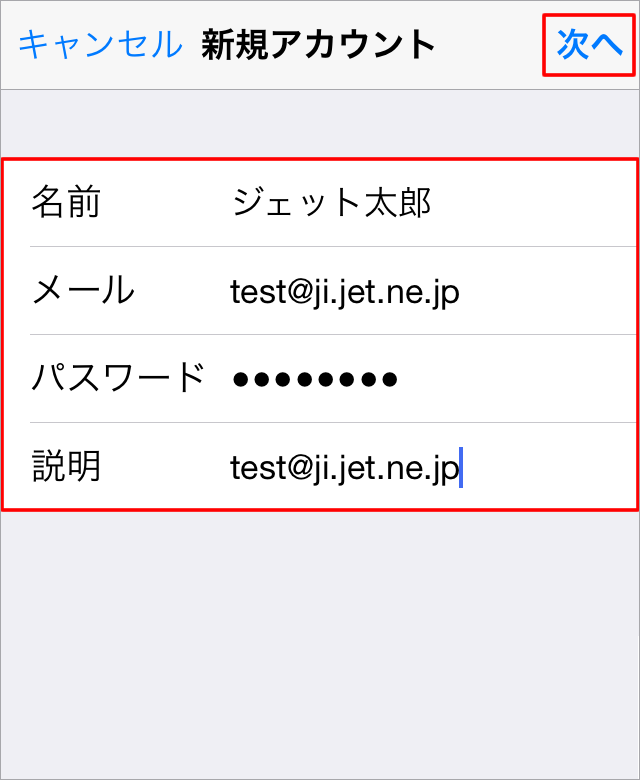
| 名前 | メールの送信者名(差出人名)として表示される名前になります。 |
|---|---|
| メール | ジェットの「電子メールアドレス」を半角英数で入力します(例:test@ji.jet.ne.jp) |
| パスワード | 「POP/SMTPパスワード」を半角英数で入力します |
| 説明(任意) | 設定の一覧に表示される名称になります。「メール」に入力した内容が自動的に入力されます。 |
6. 「新規アカウント」の画面が表示されますので、[POP] を選択します。
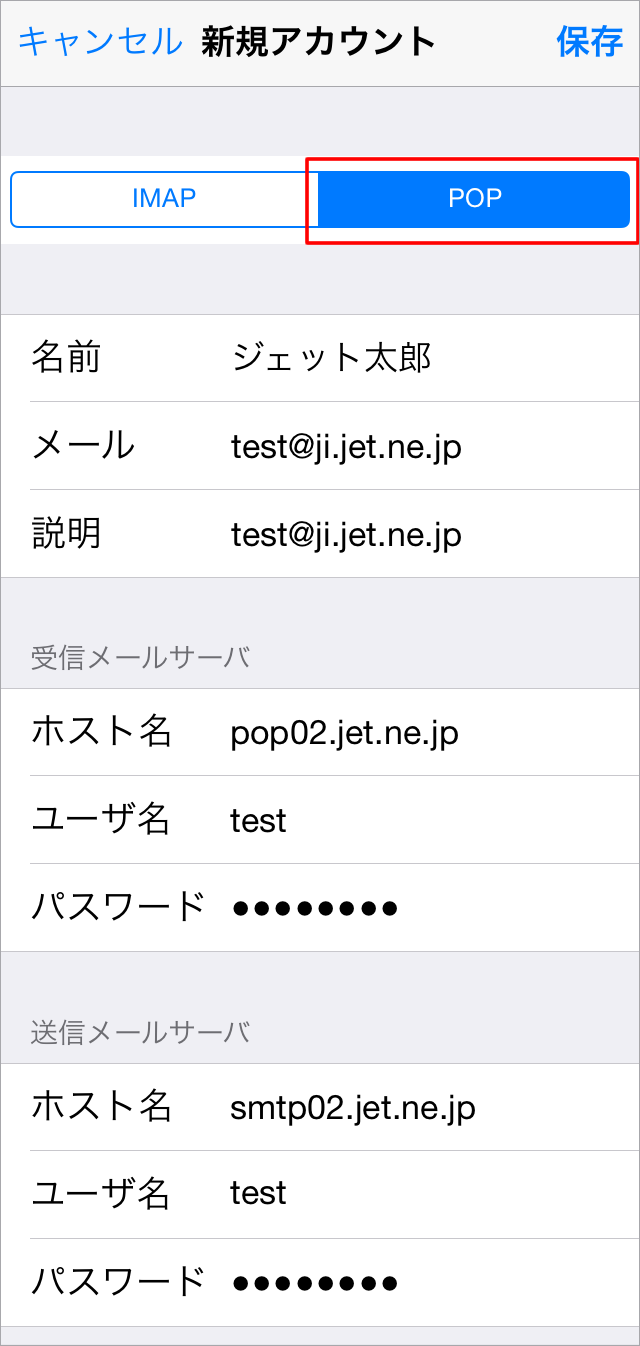
7. 「受信メールサーバ」の項目について、以下のように入力します。
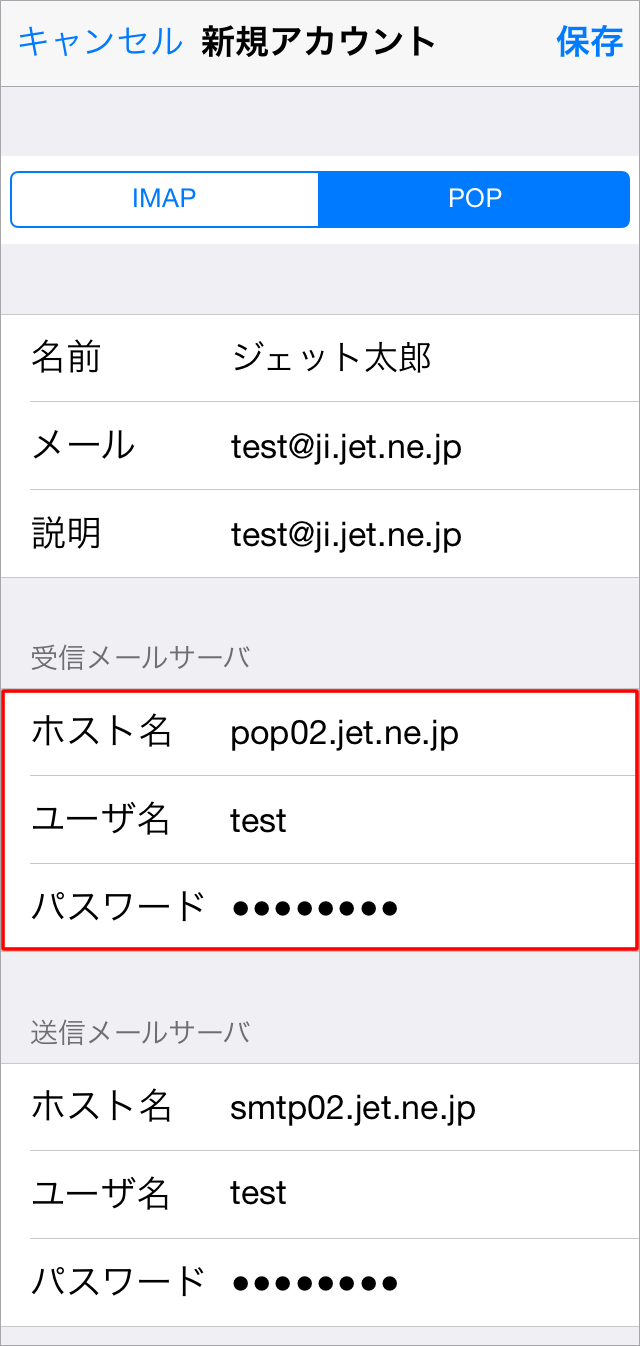
| ホスト名 | 「POPサーバ」(pop02.jet.ne.jp)を入力します |
|---|---|
| ユーザ名 | 「POP/SMTPユーザ名」を半角英数で入力します |
| パスワード | 「POP/SMTPパスワード」を半角英数で入力します |
8. 「送信メールサーバ」の項目について、以下のように入力します。
入力後、右上の [保存] をタップします。
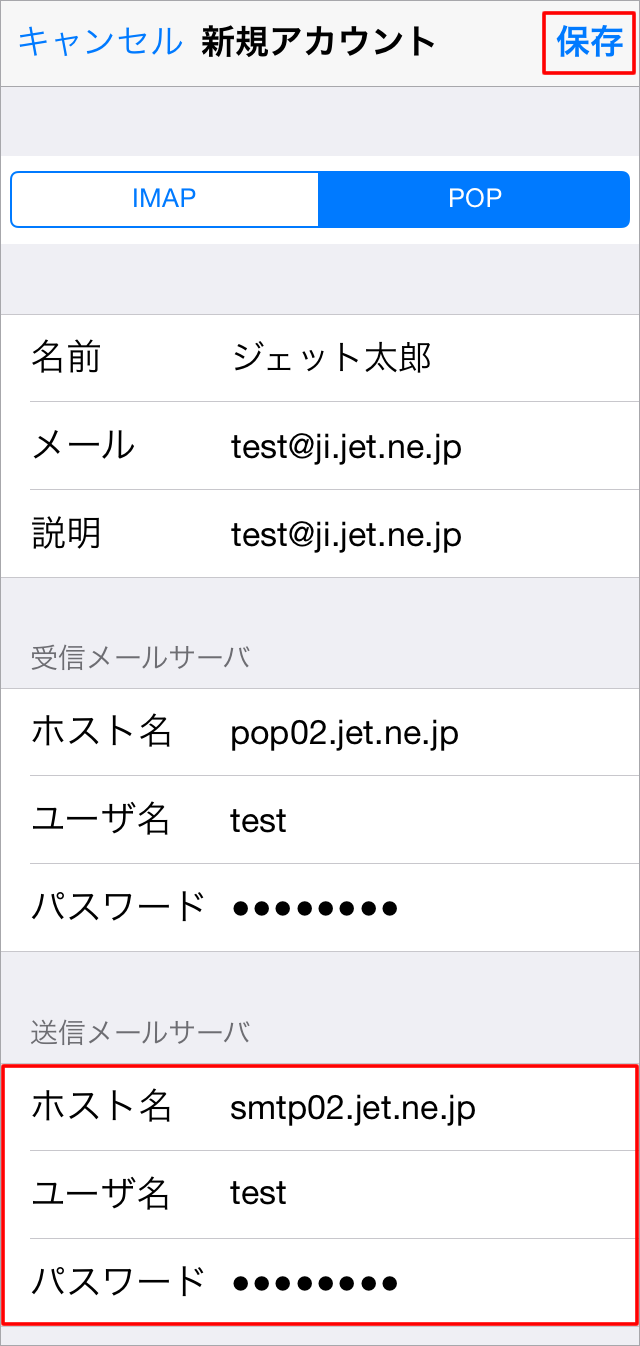
| ホスト名 | 「SMTPサーバ」(smtp02.jet.ne.jp)を入力します |
|---|---|
| ユーザ名 | 「POP/SMTPユーザ名」を半角英数で入力します |
| パスワード | 「POP/SMTPパスワード」を半角英数で入力します |
9. 「SSLで接続できません」という画面が表示されますので、[はい] をタップします。
※POPとSMTPの分2回表示されます。
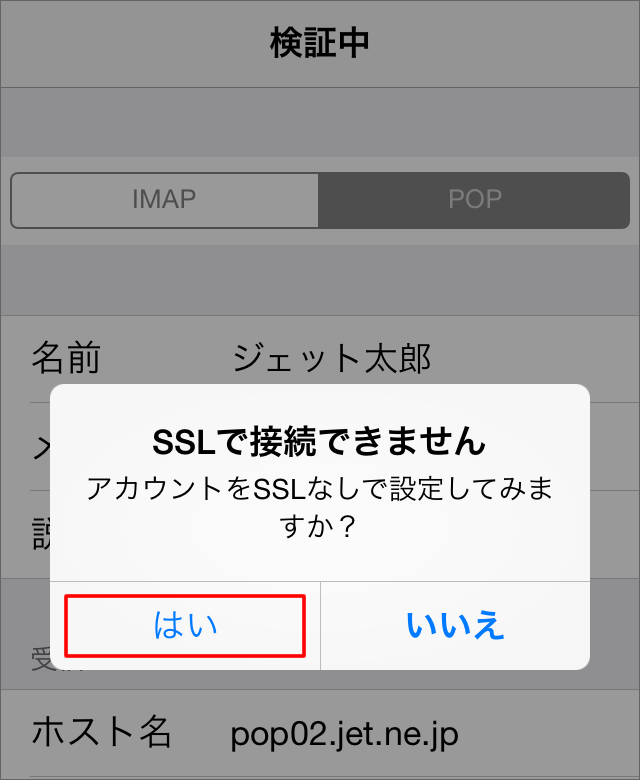
10. 「メール/連絡先/カレンダー」の画面に戻りましたら、新しく追加したアカウント(ji.jet.ne.jp)をタップします。
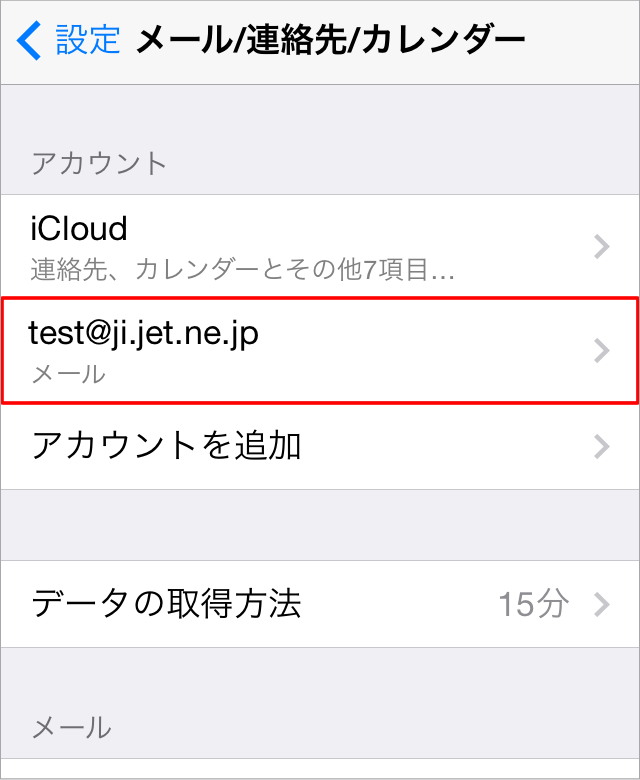
11. アカウント情報の画面で、画面を下にスクロールして「送信メールサーバ」の項目にある[SMTP smtp02.jet.ne.jp] をタップします。
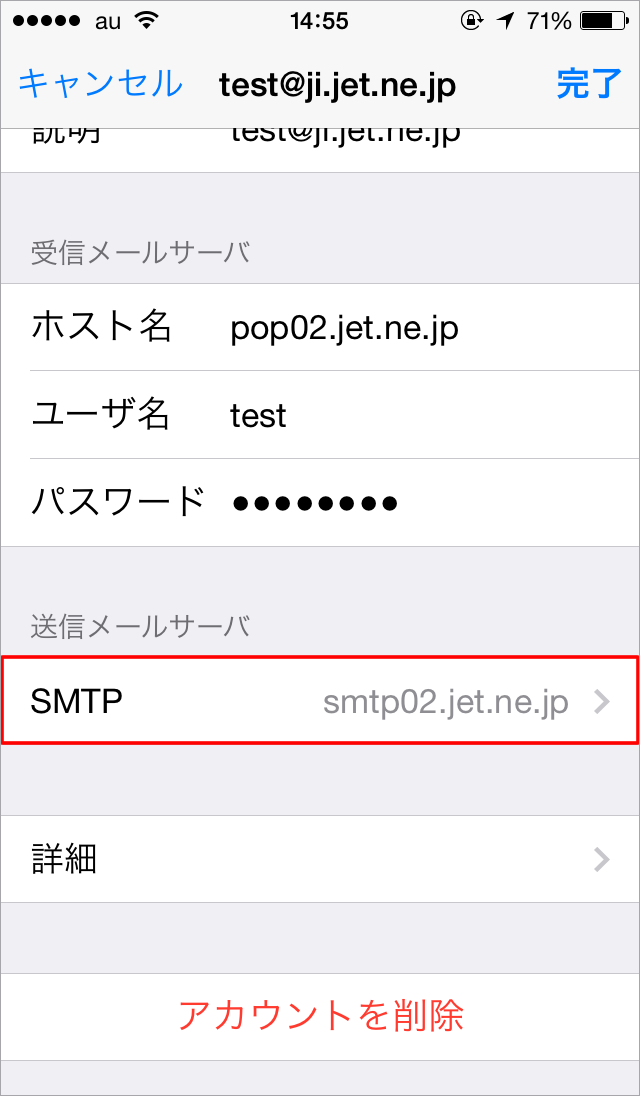
12. 「SMTP」の画面で、[smtp02.jet.ne.jp] をタップします。
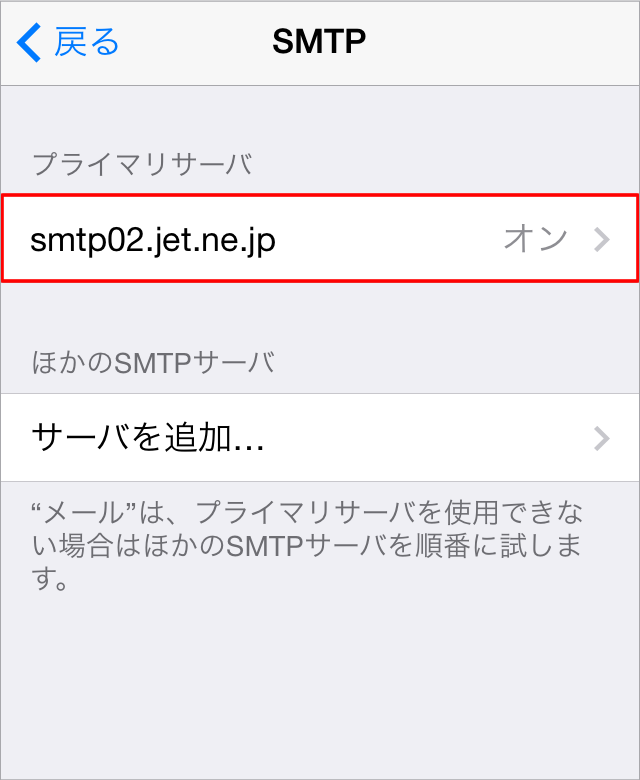
13. 「smtp02.jet.ne.jp」の画面で、以下のように設定します。
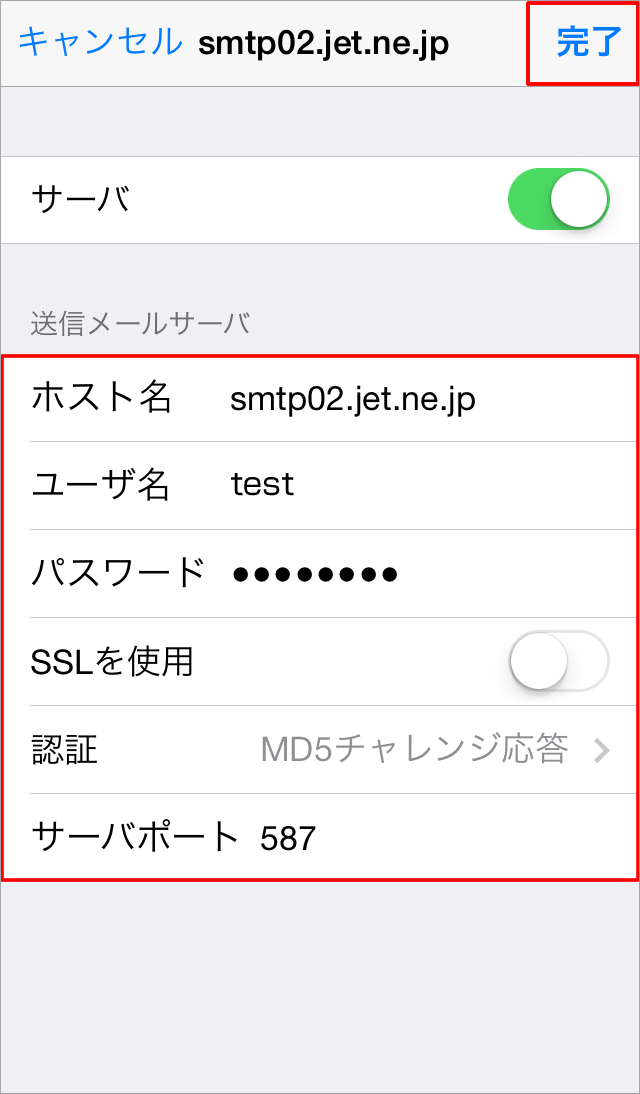
| ホスト名 | 「SMTPサーバ」(smtp02.jet.ne.jp)を入力します |
|---|---|
| ユーザ名 | 「POP/SMTPユーザ名」を半角英数で入力します |
| パスワード | 「POP/SMTPパスワード」を半角英数で入力します |
| SSLを使用 | オフ |
| 認証 | 「MD5チャレンジ応答」を選択します |
| サーバーポート | 587 |
以上で設定は終了です。